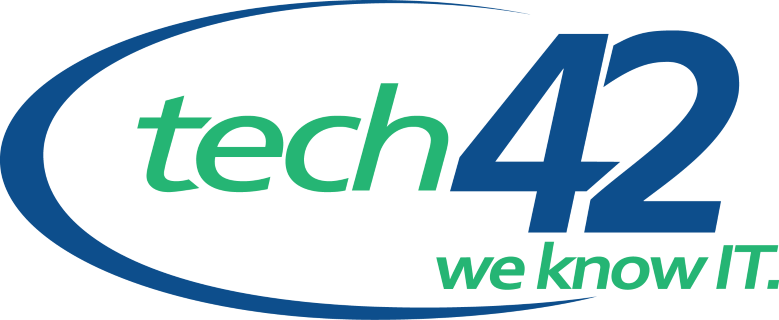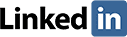7 Features of Microsoft Outlook On The Web
Microsoft Outlook offers a number of great features that can help streamline your email and make it easier for you to control your emails and communications–not to mention making the information you need considerably more accessible. Some of the features available on Outlook on the Web may not be accessible through the traditional app. Take a look at these great features and how they can help streamline your workday.
Suggested replies can streamline the process of replying to simple emails that do not require a lot of involvement and thought. Microsoft Outlook will take a look at the content of the email and provide you with a list of basic suggested replies that you might use to cover the answer to the email you have received. Sometimes, an answer is as simple as, “Yes, go ahead with that,” or, “No, we need more information before moving forward.” Since Outlook provides those key suggestions, you can streamline your response time and send those answers more easily.
2. The 3 S’s
The 3 S’s cover a quick range of features you may need to use on a regular basis.
Snooze
With the Snooze feature, you can set emails to reappear in your inbox at a later date: a quick reminder that you need to reply or take action at that specific time.
Send Later
You may want to control when emails appear in your recipient’s inbox to ensure that they see them at the optimal time. The “Send Later” feature allows you to quickly schedule when you want the email to send so that it will appear when you want it to appear.
Sweep/Unsend
Sometimes, you may realize that you did not intend to send a specific email or that you no longer need your recipient to see it. With the “sweep,” or unsend, feature, you can quickly recall emails. This is a feature that isn’t available on the desktop version.
3. Search
Outlook on the Web has a robust search feature that makes it easy for you to find the features or information you’re looking for. The search feature takes you to any settings or options you need automatically, with a quick search and click. Simply type in the feature or option you’re looking for and select it, and the search feature will take you straight to it. This simple feature is a great way to get used to the many features offered by Outlook on the Web.
4. Received Emails with Attachments
You may need to send your email attachments to a variety of locations when you receive them, and Outlook on the Web makes that easy. If you’re connected to your One Drive account while looking through your email, you may find that you can quickly and effectively save your emails to that locations. It goes straight to the “Attachments” folder within your OneDrive, which means you can find them easily and move them wherever you like.
5. Sending Emails with Attachments
For many people, sending out emails with attachments is a critical part of daily job responsibilities. Outlook on the Web aims to make that process as quick and painless as possible.
Outlook knows your most recent files, which means you can quickly attach and send the files you’ve been working on the most recently with the press of a button, without having to go looking for them. Of course, the file attachment feature also allows you to browse on your computer.
In addition, Outlook on the Web allows you to choose to browse cloud locations, which will take you back to your OneDrive account. As a result, the files from that account are at your fingertips when you’re ready to send them.
Big Files
Sometimes, if you have a large file, you may not want to send the entire file through email. Many are even way too big to send. Instead, you can simply share access to the file. You will need to change permissions on the file itself, then send a link to the file from your OneDrive account. This strategy can help streamline communications or make it easier to share access to a file, including making it easier to keep up with the latest versions of that file.
6. Start a Teams Chat Directly from Outlook on the Web
Outlook on the Web makes it simple to start a Teams chat with your email contacts. You can simply hover over the contact’s name or icon in an email and select the chat icon. It will then open up your chat directly, with the recipient already highlighted. That makes it easier to ask a quick question straight from Microsoft Outlook on the Web.
7. Quick Access to Contact Information and Activity
Outlook on the Web can provide you with a lot of information about your contacts with a few quick clicks. When you click on a contact’s name or icon in Outlook on the Web, it will bring up an overview that includes information like:
- The contact’s department and role
- The contact’s manager
- Files you have recently shared with that contact or had shared with that person
- Additional contact information
- Recent emails with that person
- Further connections to that person, including LinkedIn contact information
With this data, you can quickly and effectively take a closer look at what you know about a specific contact, what you might need to know about them, and specific communications you may have shared. Since it remains at your fingertips straight from Outlook, you won’t have to worry about going looking for that essential information when the need for it arises.
Outlook on the Web continues to offer features that are designed to help streamline productivity and add more convenience to managing your inbox and your regular communications. As part of the Teams suite of products, it can help make your regular job responsibilities much easier, whether you’re answering emails with quick responses, sending and receiving attachments, or managing your regular communications with members of your team.