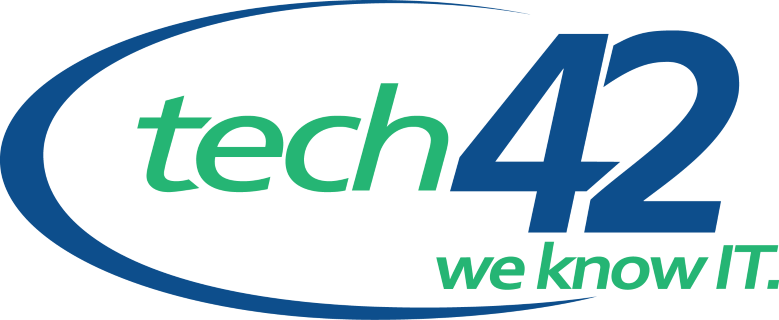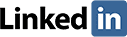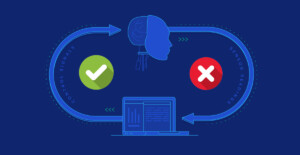Tips for Adding a Default Signature to Your Microsoft Outlook Email
Wondering how to create Microsoft Outlook email signatures that you can add manually to specific emails or automatically to all outgoing messages? If the answer is yes, then you clicked on the right post!
In this comprehensive guide, we’ll share actionable tips on how to complete the process for different users, including Windows, Mac, and Web. But that’s not all; we’ll also explain how to change your signature should the need arise. So let’s get down to business, shall we?
Adding a Signature in Outlook for Windows
Windows users can ascertain that Outlook is, by far, the best email platform, thanks to its simplicity, versatility, and professional touch. Don’t you agree? Microsoft’s software system works superbly and lets you manage multiple email accounts from one app, ensuring above-par flexibility.
And the best part? You can effortlessly add separate signatures for each of your different email accounts by following these steps:
- Open the Outlook app on your computer.
- Open the menu by clicking on the File tab located on your screen’s top-left corner.
- Scroll down the menu until you get to Options and click on it.
- The following screen will take you to Mail on the left sidebar. Click on it to open the email settings.
- Scroll down the email settings on the right-hand side until you get to a section labeled Compose messages. Inside this section, there’s a Signatures button – click on it to open.
- On the following screen, you’ll find a section labeled E-mail Signature. Click on New to create a new signature for your Outlook account.
- You’ll then need to enter a name for your signature and click OK.
- Finally, you’ll need to select your signature in the list and edit it in the box underneath should there be a need.
Editing the signature is pretty straightforward too. All you have to do is type it in plain text and leverage the provided formatting options to style it. Besides, you can add images to the signature to match your preferences.
You’ll also come across the Choose default signature section, where you’ll need to pick one email account for your new signature. However, if you want each of your email accounts to use the new signature, you should select it (the signature) from the New messages menu. If you wish your email replies and forwards a distinct signature, you can also open the Replies/forwards menu to select one. Once you’re done customizing your signatures for various options, click on OK to apply the settings.
Adding a Signature in Outlook for Web
Creating a default email signature for Web users is more straightforward than the desktop versions. That’s because it doesn’t have as many options, and you can be set in a few clicks. All you have to do is open the Outlook software system on the web, select an option, and follow a few simple instructions to create your default signature. Let’s explain further in these steps:
- Proceed to Outlook for Web and sign in to your account.
- On the top-left corner, you’ll see the settings icon. Click on it and select the View all Outlook settings option.
- This will take you to a new screen where you’ll see the Compose and reply button, among other options. Click on it to open a box for creating your new signature.
As we’ve mentioned, clicking on the Compose and reply button leads you to a large white box on the side pane where you’re supposed to add your new signature. After typing in your signature, you can leverage the available tools to format it, as well as include appropriate options, such as when to attach the signature to your outgoing, replied, or forwarded messages. The final step is clicking on the Save button to apply the new settings.
Adding a Signature in Outlook for Mac
If you’re a Mac user favoring Outlook as your go-to email client, you can also add a personalized default signature within a few clicks. Like Windows, Mac users have virtually similar options and features for formatting the signature in Outlook, and they’re overly straightforward to understand and implement.
Perhaps the only dissimilarity is that Mac’s options menu is different from Windows regarding its location. But that’s a non-issue, isn’t it? Below are the steps for adding a default signature to your Outlook email in Mac:
- Search for Outlook from your Launchpad and open it.
- Click on the menu located at the top and open Preferences.
- It’ll take you to the following screen, where you’ll find the Email section and click on the Signatures icon.
- You’ll arrive at an option to Edit your signature, and you should click on the +(plus) sign to proceed with the action.
- This will create a blank box where you should type your new signature. There are also several formatting options that you can leverage to style the signature according to your preference.
Finally, there’s the Choose default signature section, where you can customize the signature according to how many email accounts you wish to use it in. You can also decide whether you’d prefer using it for new emails only or attach the signature to your replies and forwards as well.
How can You Change Your Signature in Outlook?
Change, they say, is the only constant in life. So it wouldn’t be surprising to want to alter your signature because some of the details included have changed for one reason or another. Here’s how you can change your Outlook signature depending on whether you’re using Windows, Mac or Web:
- For Web users, you simply need to click the settings icon, open View all Outlook settings, select Compose and reply, then edit your signature to reflect what you’d like to make.
- Mac users can also change their Outlook signature by clicking on Outlook> Preferences > Signatures, then selecting the signature and clicking on Edit.
- Changing your signature in Windows is as simple as clicking on New Email, selecting Signature, then clicking on the Signatures icon. This will enable you to set your signature and edit it.
Over to You!
And that’s it for adding a default signature to your Microsoft Outlook email. Remember, it’s all about following simple instructions as laid down in the settings and directed by different options for Mac, Windows, and Web-Based versions.
Emails are an integral tool for any business as they make processes like communication, lead generation, and advertising more efficient and hassle-free. As such, they must operate optimally 24/7 to eliminate any inconveniences that may result from the lack of effective communication.
However, that’s not always a guarantee as your company may suffer technical hitches like email server crashes, network downtime, and more. Thankfully, we can help! tech42 is an official Microsoft partner with immense experience and expertise in IT support and email, cloud, network, software development, among other on-demand services.
Engage with tech42 today to learn how your organization can maximize productivity and efficiencies by having a reliable IT partner who takes care of all your day-to-day IT needs.