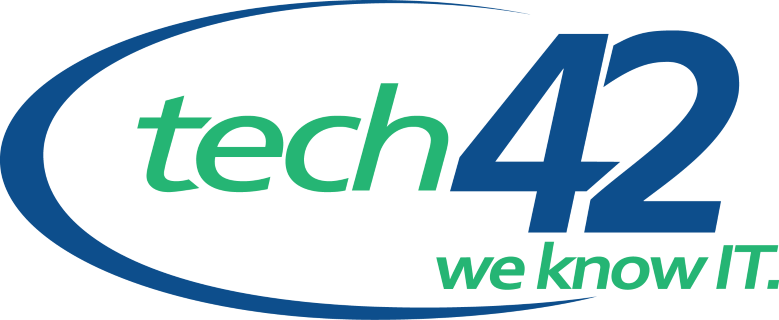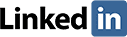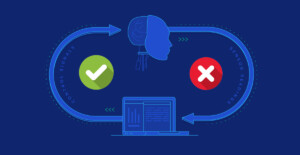Tips and Tricks of Using Microsoft Word
Are you one of the one billion computer users that rely on Microsoft Word every day? Here are tips and tricks to help you master using it more effectively and efficiently:
Open Word in Safe Mode
If your Microsoft Word processor is not opening and you are not sure why you can still access it through Safe Mode. Here are 4 methods to help you open Word in Safe Mode:
- On your keyboard, press the Windows key+R
- On the Start menu, select Run
- Hold the Ctrl key and then double-click the Word icon on the keyboard
- Type Winword/Safe and click Ok
Copy and Paste Several Texts Without Overwriting the Clipboard
Usually, when you copy a second text, you overwrite what is in your clipboard. However, you may realize you need to copy-paste a text before pasting what is in the clipboard, and you do not want to lose what you had copied earlier. Here are 4 ways you can do that:
- Press Ctrl+Shift. This copies your new text without interfering with the contents of your clipboard and moves your cursor to your new location. When you press Enter, you paste your new text to the new location.
- Press Ctrl to copy new text while retaining the text in your clipboard. Move the cursor to your new location the press Enter to paste the new text there.
- You can also press F2, take your cursor to where you want to paste the text, and press Enter to paste it.
- If you press Ctrl, you copy the text. Move to your new location and right-click to paste the new text.
Removing Manual Formatting
After formatting a Word document, you may realize the formatting has interfered with the document and made it to look worse. There is a shortcut for removing all the changes you made manually at once.
Highlight the document you were formatting. Go to the Home tab on your Ribbon and select Clear All. You will clear all recent manual formatting and leave the Word document in its original format.
Viewing Documents Side by Side
You may want to display documents side-by-side for a quicker comparison of contents. Open the documents you need to view and place your cursor on the View tab.
Clicking on the View side-by-side button displays the documents in 2 panes. The Synchronous-scrolling button on the same view tab will help you do a quicker comparison of your Word documents.
Delete an Entire Word with One Click
Holding down your Backspace helps you delete letter by letter. You can quicken the process by deleting an entire word. Place the cursor of the unwanted word and then hold Ctrl+Backspace. With one tap, you eliminate the word.
Set Your Default Font
If you have a favorite font or a font you are required to use most of the time, you can set it as your default font. Word will not present you with other options but will automatically select that font for all your documents.
Although this command differs based on the version of Word you are using, here are the most reliable steps to follow:
- Click Format
- Click Font to get a dialogue box with options for various attributes
- Select the font attributes you want, like font type, size, superscript, and embossed
- Click Default, then Ok to set the font attributes as your default
Begin Numbering in the Middle Of Your Word Document
It is not always that you want your first page as you page number 1. By default, when you want to number pages, Word numbers all your pages from the first.
You can avoid numbering your first pages and begin your numbering where you want. This is how:
- Go to the page before the one you want to number page 1
- Insert a Page break
- Move to the page where you want to begin numbering, in this case, the next page after the page break
- With your cursor on this page, select header and footer
- If you want your number at the top of the page, select header, or footer if you want to position the numbers at the bottom
- On the header or footer tab, select the number style you want, then click OK
Select a Section of Your Text with Multiple Clicks
- Place your cursor on a word and double click to select the word
- Triple clicks help you select the entire sentence or section where the word appears
Touch/Mouse Mode Toggle
If you have large fingers, you may have a hard time touching icons on your screen precisely. You can toggle the touch screen to increase the size and distance between icons for more precise touching. Follow these steps:
- On the Quick Access bar, on the far right of your Ribbon, select the Touch/ Mouse Mode Options
- Manipulate the icons by changing their sizes and distance between them to your preference
- This creates sufficient space for your finger for more precise touching
Remove Double-Spaces
Double spaces make your work look disorganized. You can remove all the double spaces in one instance. Here are the steps to follow:
- Highlight the entire document
- Press Ctrl+H to open the Find and Replace tab
- Place the cursor on the Find tab
- Enter double spaces
- Move the cursor to the Replace tab
- Enter a single space, then select Replace all option
This will trace all the double spaces in your document and replace them with single spaces, making your Word document look neater. You can also follow the same steps to replace special characters or a word in your Word document. Here is how:
- Highlight your document
- Open the Find and Replace tab using the Ctrl+H shortcut
- Type the unwanted character or word on the Find tab
- Type the desired character or word on the Replace tab
- Select Replace all to change to the new characters
Are you looking for a managed IT services company in Scranton and Wilkes-Barre? Contact Tech 42 to schedule a no-obligation free consultation to learn how your business can benefit by partnering with a Microsoft Partner.