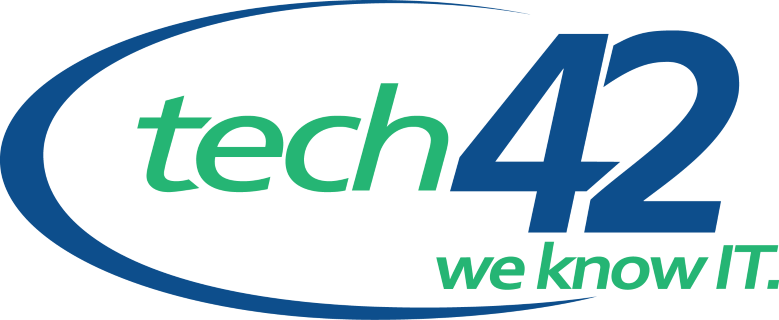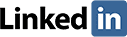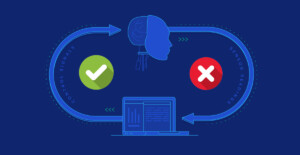Microsoft Forms Benefits in Scranton and Beyond
Many companies want to streamline remote work, collect data quickly, and communicate with their teams more efficiently. Tech companies respond to this need with new products as the demand for cloud-based communication and collaboration continues to rise. However, Microsoft has already answered the call with its collaboration tool, Forms. This software is an underrated and often overlooked data collection system found in the Microsoft 365 Suite. It is used to create questionnaires and surveys that analyze everything, from customer satisfaction to employee collaboration. Through Microsoft Forms, users can create forms quickly, collect responses in real-time, and visualize data using automatic charts. It helps make remote work more efficient, whether respondents are in Scranton, Wilkes-Barre, or around the world.
As with most Microsoft products, Forms is user-friendly for both the survey creator and the survey taker. This product’s value is not to be overlooked; through the ease of use and quick turnaround, Microsoft has created a solution to a common problem. Learn how to create forms to enhance your knowledge of the greater Scranton/Wilkes-Barre area with a few clicks inside the program, and start using it today.
Where to Begin
Begin by understanding why the form is necessary. Is there a new product that needs feedback? Are there new company policies that need employee collaboration? Write down related questions and their possible answers, if necessary. After the topic and questions are decided, go to forms.microsoft.com, where there may be an introductory page. Microsoft requires all users to sign in and have a Microsoft 365 subscription to use Forms. Move past this screen into the “My Forms” section. These forms are unconnected, meaning the user is the only owner until the form is created, approved, and shared with others. Click on “New Form” to begin creating a new form. Name it and give it a description for future reference.
Adding Questions
Using the user-friendly prompts, add questions to the form by choosing “Add New.” After adding a question, choose a category from the following options: choice, text, rating, date, ranking, likert, file upload, or net promoter score. The category will dictate the available answer space. For example, “text” allows users to fill in answers. “Choice” provides users with a list of choices. “File Upload” allows for file shares, and so on. Repeat the process until all questions are added with optional answers. After the questions and answers are filled in, the form is ready to be shared. It’s that easy.
Preview
Before the questions are sent to customers or employees, preview them to look for errors. After entering a question, hit the “Preview” button to see what it will look like to recipients. Use the “Mobile” option to see how a question will look on a smaller screen. Any unsatisfactory questions can be changed by navigating back to the question and making necessary changes. Be sure questions make sense in sequence and stay on topic for the best possible results. Consider answers as well as the audience. Would the target audience prefer multiple choice or providing their own words? The desired information will dictate the type of questions used.
When the form is free of errors and ready to share, click “Back” in the upper right-hand corner.
That’s it! The form will be ready to go. No matter what data you need in the greater Scranton/Wilkes-Barre area, it is now accessible to you. Forms can be grouped or sent as individual files, depending on the creator’s needs. Forms also has an available “Themes” tab to personalize a form and includes an easy “Send” button when the form is ready.